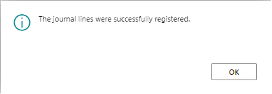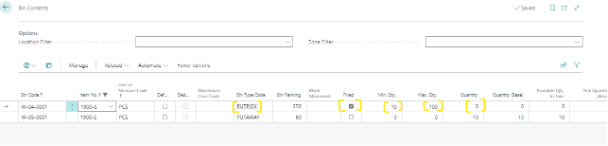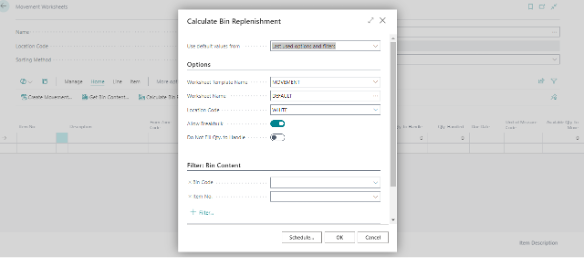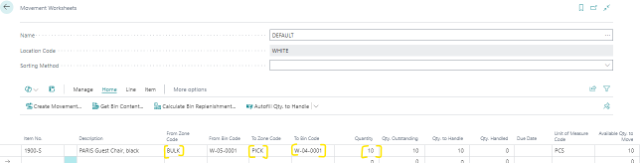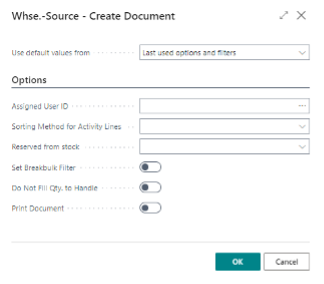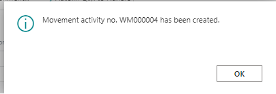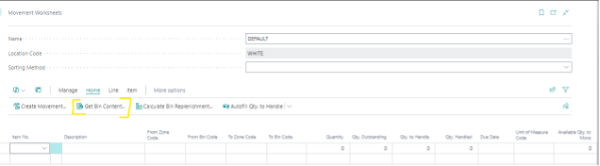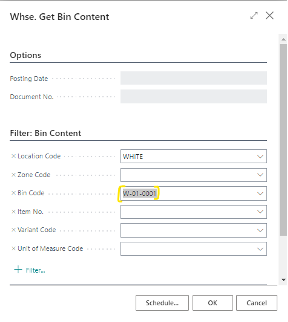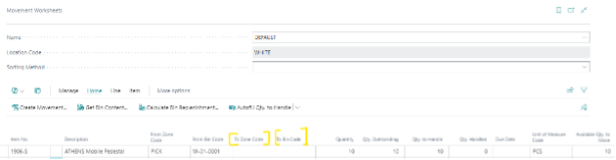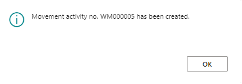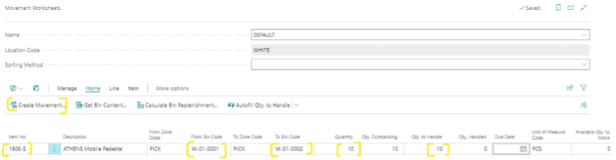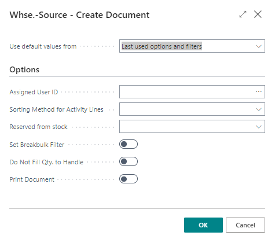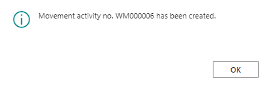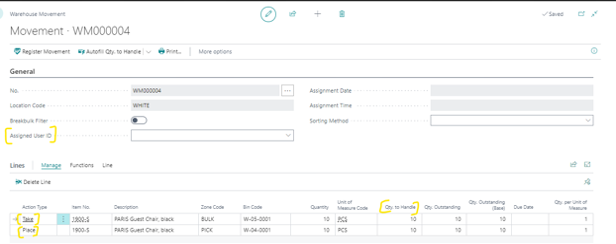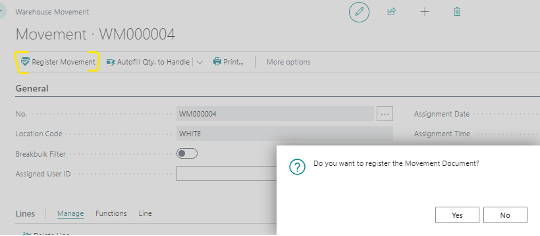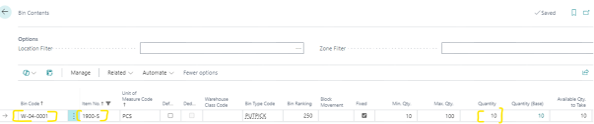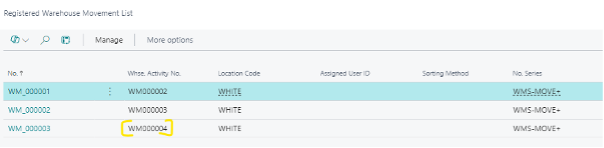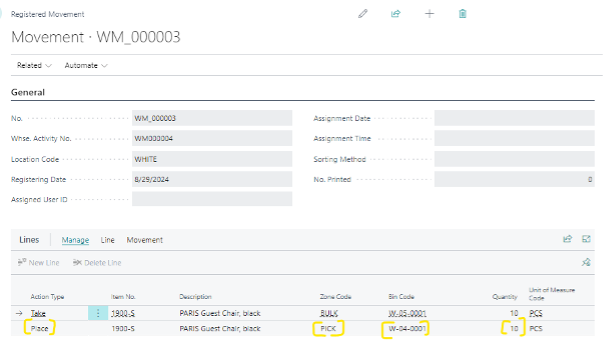*Note: this article applies only to locations that are using advanced warehousing i.e. Directed put-away and pick is enabled
How to make unplanned movements within zones/bins in a Warehouse?
An unplanned movement is a warehouse activity that does not require a document or a plan and can be executed by the warehouse personnel on the fly to move items from bin to another. For this type of activity, you can use the warehouse reclassification journal.
Let’s say, you as a warehouse supervisor or an experienced warehouse associate wanted to move some items quickly because of unexpected bin space constraints or misplaced inventory, then in that case, you could use the warehouse reclassification journal.
Let’s run through the scenario below – the objective is to move two units of item 1896-S Athen Desk from bin W-02-0001 to another bin W-02-0002 due to unexpected bin space constraints.
1. From the Search icon, find and open the Warehouse Reclassification Journals. Select the desired batch from the Journal. Select the location code in which you need to do the reclassification.

Note that you would need to be setup as a warehouse employee for this location to execute reclassification
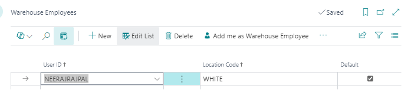
2. Select the Item no. to reclassify, warehouse document no. and enter the registering date

3. Select the From Bin Code which will show you the content/quantity of the item in that bin and click okay
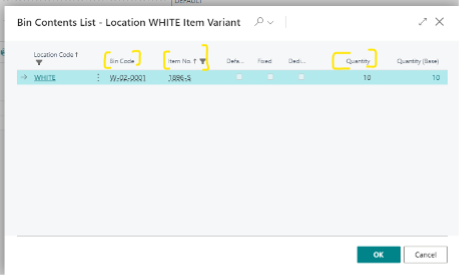
4. Select the desired To Zone/Bin code to move the quantity to and update the quantity
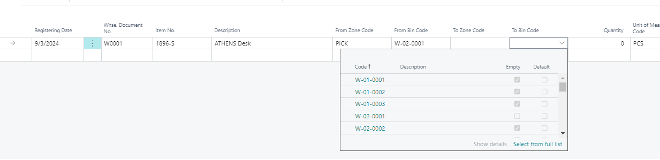
6. Navigate to Bin contents to review the item’s quantity
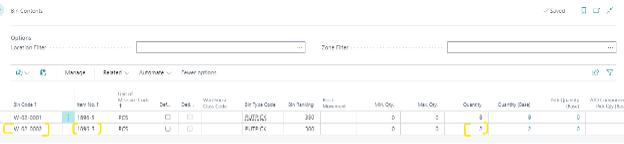
7. To review the registration, click on search icon to find and open the Warehouse register and select the entry that you executed

8. Open the warehouse entries and you will see it has deducted quantity of two units from bin W-02-0001 and added it to another W-02-0002

How to make planned movements within zones/bins in a Warehouse?
A planned movement is a warehouse activity that contains a document or a plan or instructions for the warehouse associate to move items from bin to another.
Planned movements are used for different scenarios like replenishing stock in the pick bins from the overflow bins, moving items from or to QA bin/zone, space optimization or seasonal adjustments.
At a high level, it includes the below two steps:
- Warehouse Manager/supervisor will create a plan in the Movement Worksheet
- Warehouse associate/personnel will execute the plan as in Warehouse Movement document
Let’s run through the steps in detail:
Create a plan in Movement Worksheet:
As a warehouse supervisor or planner, you would use the movement worksheet to plan and create movement documents. From the search icon, find and open the movement worksheet.
Based on the purpose of your movement, there are a few options available in the worksheet as below:
Do you need to replenish your pick bins?
You can use the Calculate bin replenishment report to populate item lines that need to be moved for bin replenishment.
In this example, we have set bin# W-04-0001 for item#1900-S as Fixed with Min Qty. as 10 and Max Qty. as 100. Below is snapshot of Bin contents.
As the quantity in bin# W-04-0001 is zero, we can run bin replenishment to replenish quantities in bin W-04-0001.
To do that, find and open the Movement Worksheet from the search icon. Select the desired batch for the location.
Click on Bin replenishment, adjust any filters like item/bin if desired and click okay.
The system suggests replenishing quantity 10 from bin W-05-0001 (bulk zone) to bin W-04-0001(in pick zone). The reason for movement suggestion is that bin# W-04-0001 is fixed bin and the quantity was zero which is below minimum quantity of 10.
Click on the Create Movement button in Home tab to create a warehouse movement document.
Adjust the parameters in the request page if needed and click Okay. As a warehouse manager, you could assign this movement to a specific user.
Do you need to move the entire bin contents to another, to optimize space?
If you are optimizing bin space or for any other reason want to move entire bin contents from one to another, consider using this option.
On the Movement worksheet page, click on the Get Bin Content from Home tab.
Select the bin you need to retrieve the contents of, for movement.
Select the To Zone Code and To Bin Code to move the item units to and click on create movement.
Do you need to make movement of item(s) for other reasons like misplaced inventory or from QA to a pickable bin?
In such case, you can enter the item# directly in Movement Worksheet and manually select the From bin code and To bin code, along with Quantity (to move), Qty. to handle and click on Create Movement from Home tab.
Execute the plan in Warehouse movement document:
As Warehouse associate, from the search icon, find and open the Warehouse Movements page. Filter on the Assigned User ID to your user, (as per your business process), and open the specific document for execution. As per the instructions in the below movement document example, take 10 units of item# 1900-S from bin W-05-0001 and place it in W-04-0001 and update the Qty. to Handle on both lines to 10.
Register the movement.
The bin contents are updated now and shows 10 units of 1900-S moved to bin W-04-0001 from W-05-0001.
To review the registered movement document, and navigate to the document you registered.
In conclusion, understanding the distinction between unplanned and planned movements in the warehouse is essential for optimizing operational efficiency and maintaining inventory accuracy. While unplanned movements offer flexibility in handling unexpected situations, planned movements provide structured guidance for systematic tasks such as replenishment or space optimization. By leveraging the appropriate movement types in Business Central, warehouse managers can ensure seamless workflows, minimize errors, and improve overall productivity. Whether reacting to immediate constraints or executing strategic plans, efficient warehouse movement management is key to driving success in modern warehousing operations.