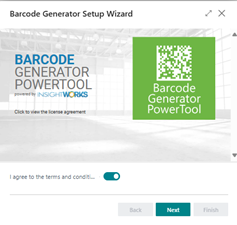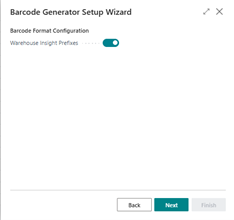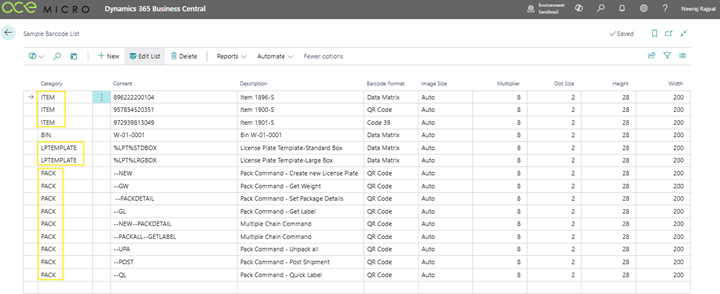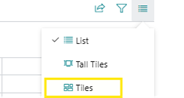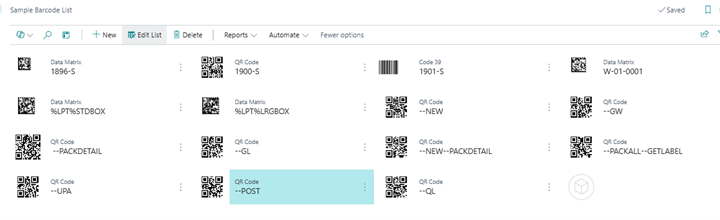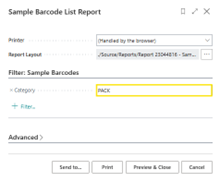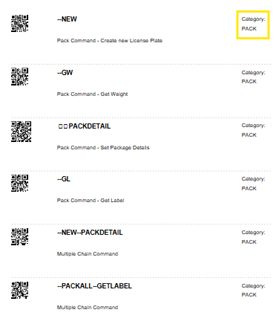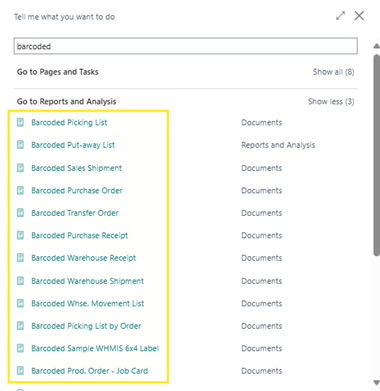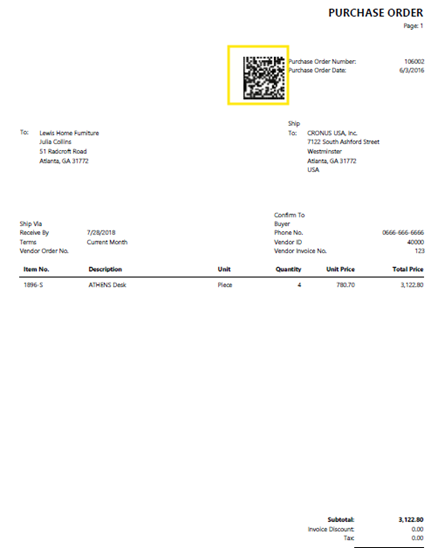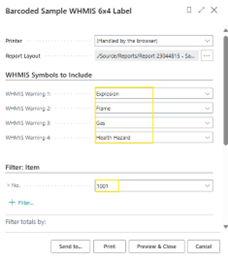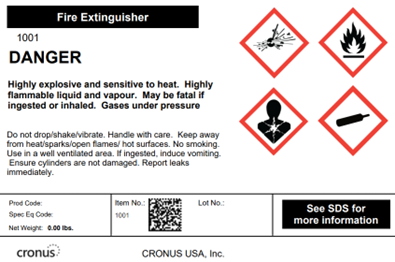How to generate barcodes for testing or printing in Business Central?
If you are using handheld devices or a shipping app for your warehouse operations, then scanning the barcodes of items, bins, license plates templates and more is an integral part of the process which simplifies user interaction and helps with recording the data efficiently.
As a warehouse supervisor or administrator:
-What if you need to print the barcode of a product that does not scan for a quick test on your handheld device?
-What if you need to print a list of pack command barcodes from Dynamic Ship, so that list can be placed at the packing station for shippers to scan and process packages fast?
-What if you need to print a list of license plate template barcodes in QR code format and place that list in various aisles for the warehouse staff to use for picking?
To address the above, a quick and easy way is to use the Sample Barcode List Page or Report from the Barcode Generator PowerTool in Business Central Online.
The Barcode Generator PowerTool is available as a free app from Insight Works. This tool comes with the following features:
- Sample Barcode List Page and Report: to print barcodes in formats such as Data Matrix, QR Code, Code39, Code128, GS1-128 for testing or repetitive tasks
- Range of sample reports including warehouse documents, inventory documents and miscellaneous documents that serve as ready-to-use templates.
- Ability to modify existing or brand-new reports to include barcodes
Let’s run through the steps in detail.
First, make sure you install the Barcode Generator PowerTool app from Extension Marketplace in Business Central Online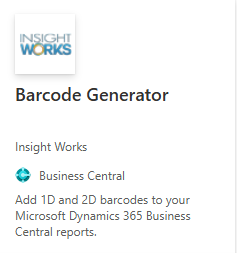
Next, you need to run the Barcode Generator Setup Wizard. If you are using Warehouse Insight, you can enable the Warehouse Insight Prefixes field.
Feature#1: Barcode List Page/Report
Look for the Sample Barcode List Page from the Search icon and open the page.
Add new line(s) with the following fields for the desired barcodes that you wish to print or test:
• Category: allows filtering the list to a predefined set. Ex. ITEM, BIN, LPTEMPLATE, PACK
• Content: the content that you want to print as a barcode
• Barcode Format: Select desired format from Data Matrix, QR Code, Code 39, Code 128, GS1-128
• Image Size, Multiplier, Dot Size, Height, Width: Change if required
Switch to Page in Tile view. It will show you the barcodes on screen that you can scan directly for your testing
The Page in Tile View looks friendly in its respective barcode format
Alternatively, you can use the sample barcode report to print barcodes and use that list for repetitive use.
Let’s say you need to print a list of Dynamic Ship pack commands, so that you can place the list at the packing stations, to facilitate quick scanning for packaging and shipping. The list should also include a chain of multiple pack commands.
To do this, open the Sample Barcode Report from the Report menu
On request page, provide a filter for the Category field as PACK to show barcodes only from that Category
Print the report and place it at the packing station for use by packers/shippers
Feature#2: Sample Barcoded report templates
As for the sample document reports that include a barcode, look for the keyword “barcoded” in search icon and you will find the list of all the sample report names starting with barcoded
Let’s run through Barcoded Purchase Order Report.
In the report output below, you will notice there is a barcode for the document number. If you are using the Warehouse Insight app on your handheld device, then you can scan this barcode to quickly open the document in the Receive application.
What if you need to print labels of items with hazard information?
You can use Barcoded Sample WHMIS 6×4 Label report which has a data matrix format to generate WHMIS hazard information along with an item barcode and a tracking barcode, if applicable.
Below is a sample of report for item 1001 Fire Extinguisher
Feature#3 Another purpose of this tool is to provide the ability to add barcodes to existing reports or new reports.
This feature requires developer skills. You would need to download the symbols for the Barcode Generation extension by including it as a dependency in the dependencies portion of the app.json file.
“dependencies”: [
{
“appId”: “62080fe0-d57f-4d4c-aed1-ac539db3a244”,
“publisher”: “Insight Works”,
“name”: “Barcode Generator”,
“version”: “1.3.7723.3”
}
]
The barcode generate functions are contained in Codeunit 23044800 “IWX Library ‐ Barcode Gen”.
Some of the functions are as follows:
• GenerateMatrixBarcode: generates a 2D barcode in a Data Matrix format
• GenerateQRBarcode: generates a 2D barcode in a QR format
• Generate39Barcode: generates a 1D barcode in the Code39 format
• GenerateGS1128Barcode: generates a 1D barcode in the Code128 format
• GetBarcodeFormat: used for leveraging user-defined barcode document prefixes in the Barcode Setup page
To conclude, the Barcode Generator PowerTool is a handy tool to add barcodes (linear, 2D and more) to reports and to print/test barcodes for repetitive tasks. And it’s free!