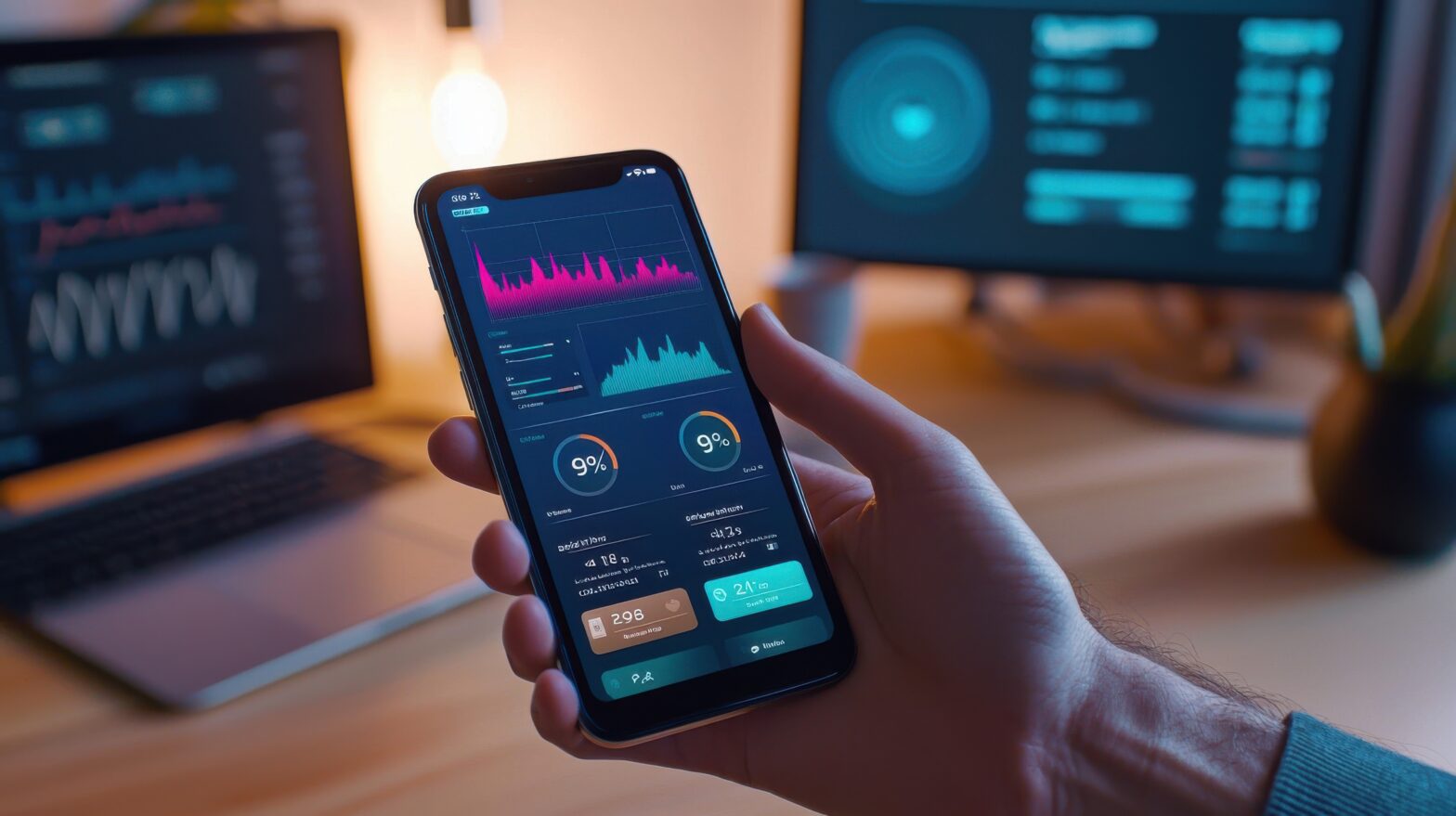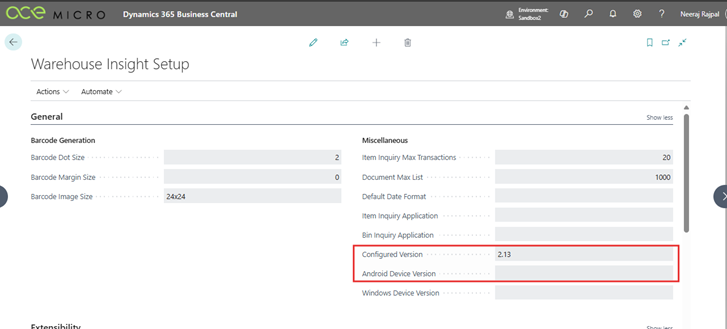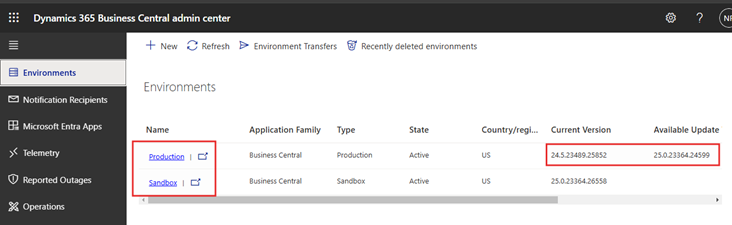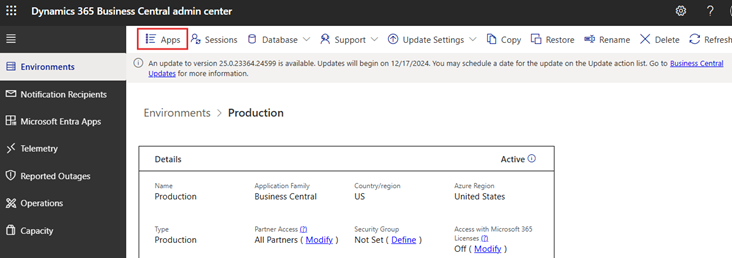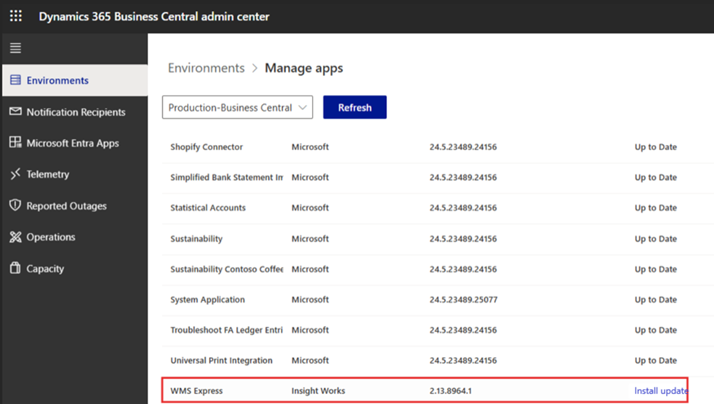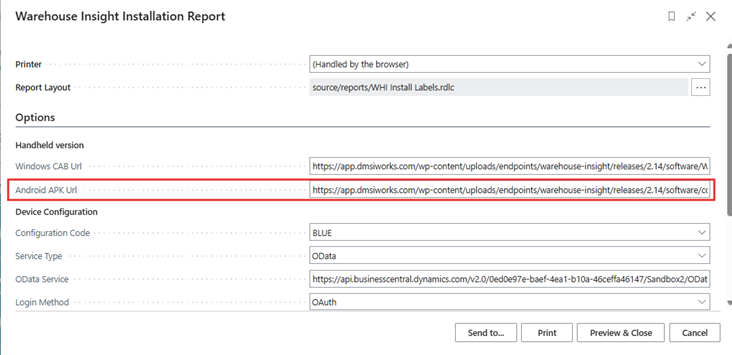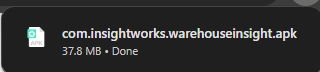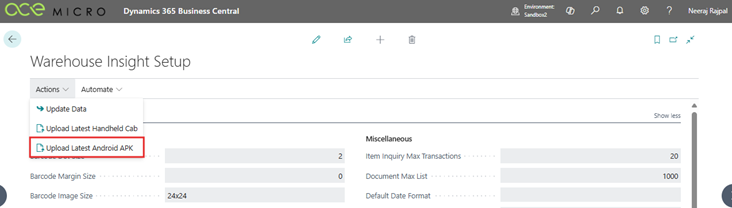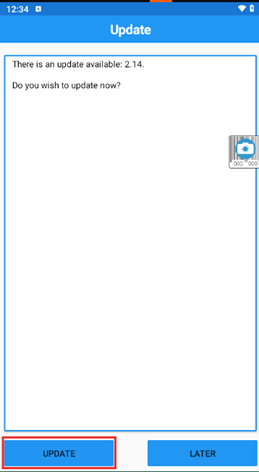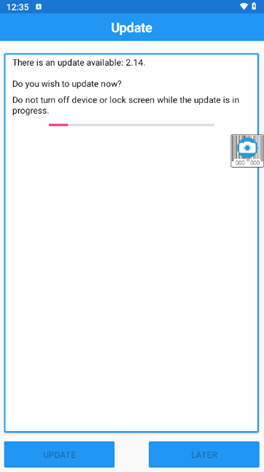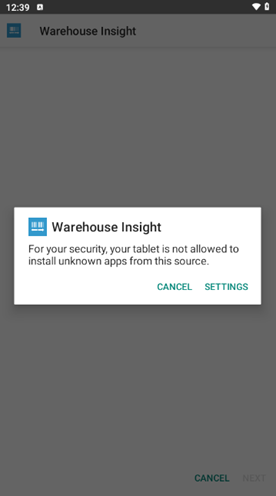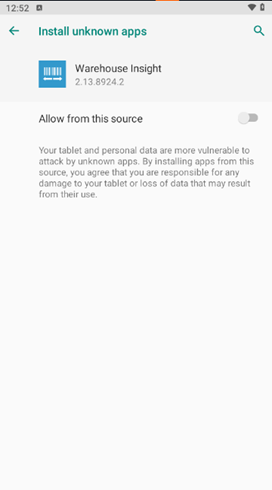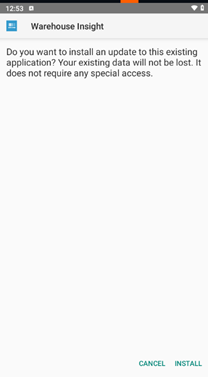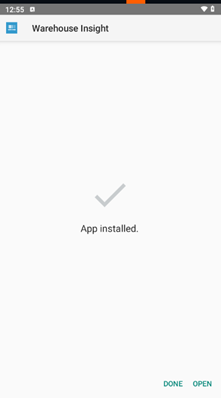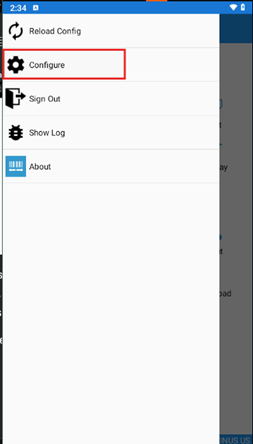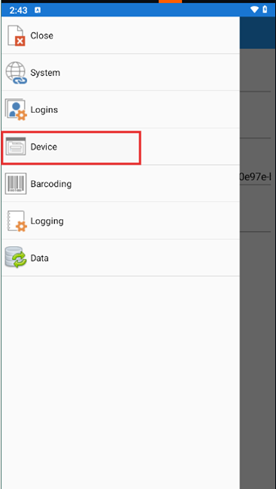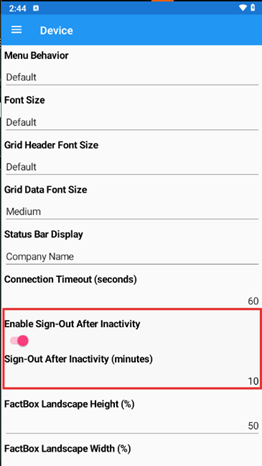Warehouse Insight is a comprehensive warehouse management system that integrates with Microsoft Dynamics 365 Business Central.
It offers the WMS Express app (free) and Warehouse Insight app (advanced) for installation on your mobile handheld devices. These applications empower the warehouse associates to execute the daily warehouse operations efficiently and accurately.
You can install and set up this app on the mobile handheld device quickly by scanning a couple of barcodes from the Warehouse Insight Device Installation report.
However, after the initial installation, it is imperative that you keep the Warehouse Insight app up to date with the latest version when a new release is made available by Insight Works.
Let’s say you have about ten mobile handheld devices in your warehouse. So, as warehouse supervisor or IT administrator, how can you update all ten devices with the latest release effectively?
Let’s run through the configuration and process in detail.
The first step would be to check and update the Warehouse Insight extension in Business Central if it is not up to date. Then, the second step would be to check and update the app version on the mobile handheld devices.
Look for the Warehouse Insight Setup Page from the search icon in Business Central and open it.
Check the Configured Version of the Warehouse Insight app.
You can also reference the Extension management page to check the version of the Warehouse Insight Advance WMS app
From the Business Central Admin Center, navigate to the Environments and click on the relevant environment. Notice that production is not up to date with the latest version and you should update.
From the environment page, click on apps button in the bar on top to open the app list
Find the Warehouse Insight or WMS Express app from list and check the Available Updates Action field for this app to see if any action is required. If an update is available, you can either schedule it in the next update window or install it right away.
In the below example, you can see the current version of WMS Express app is 2.13 and needs an update.
Once you install the update, refresh your Business Central web client, which should show you a notification to update the configuration data of the Warehouse Insight Advanced WMS extension.
Click on Update Data link in the notification.
If you do not see this upgrade notification, open the Warehouse Insight Setup page and verify that the Configured Version field matches the version of Warehouse Insight Advanced WMS app (on Extension Management Page) i.e. 2.14 in this example.
If it does not match, then click on Update data from the Actions menu to update the Warehouse Insight configuration data that is part of the new release.
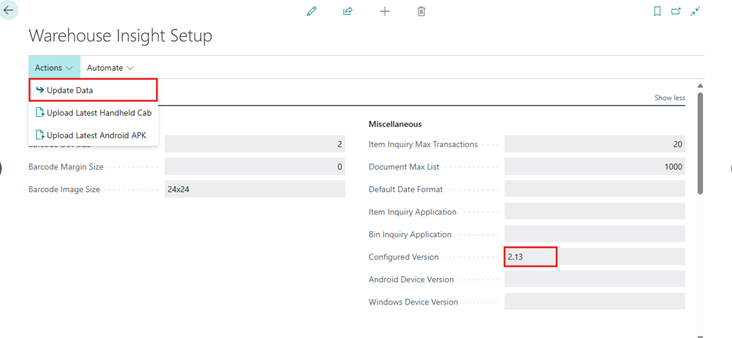 Look for the Warehouse Insight Device Installation Report and open the request page. Copy the Android APK URL (includes version 2.14) and paste it in the browser to download the file
Look for the Warehouse Insight Device Installation Report and open the request page. Copy the Android APK URL (includes version 2.14) and paste it in the browser to download the file
Look for and open the Warehouse Insight Setup Page then key in the Android APK version 2.14 that you need to update on all devices![]()
Next, you need to click on Upload Latest Android APK file to upload the file downloaded in previous step
On the mobile handheld device, next time a user logs in or clicks the Reload config, it will ask to update for version 2.14. You need to click the Update button.
Next, you need to click on the Settings and Allow to install from this source
Lastly, you need to confirm the installation for this update
Once installed, click on Open button and logon to proceed to the landing page
In case you want to have this Reload check frequently, you can setup the user to logout after a certain time interval if there is no activity. This way when the user logs onto the app, the reload config will be called which will then check for updates.
To do this, click on the configure option in the menu from the landing page on the Warehouse Insight app and enter the password (default password is 1234)
Click on the menu and select the Device option
Toggle on the Enable Sign-out after Activity parameter and set the desired threshold time limit to logout if there is no activity
To conclude, as a warehouse supervisor or IT administrator, you can follow the above procedure to push updates from Business Central to your devices and manage the update process effectively. To learn more about purchasing these apps.