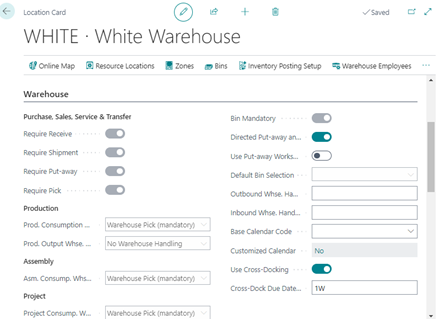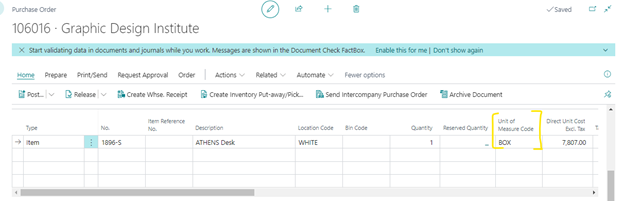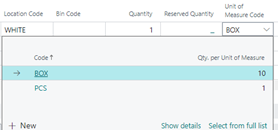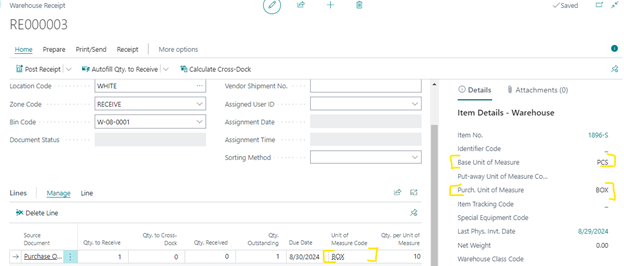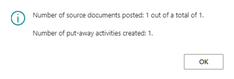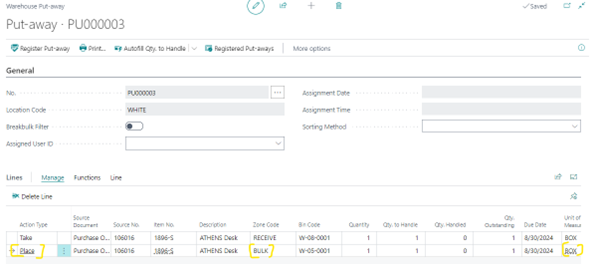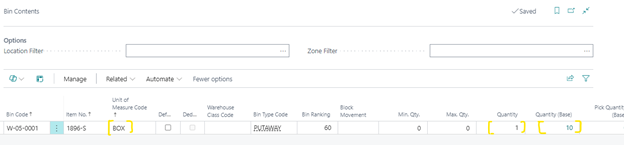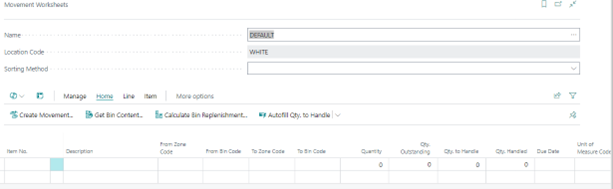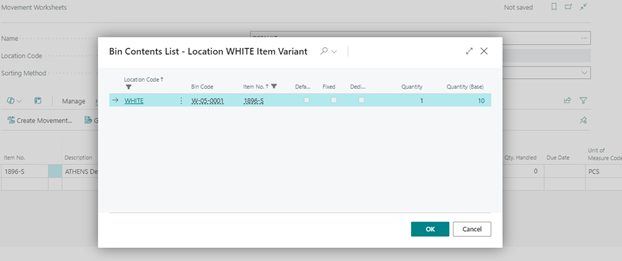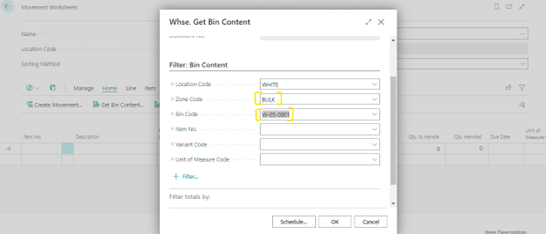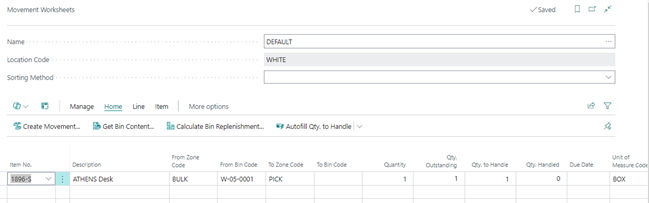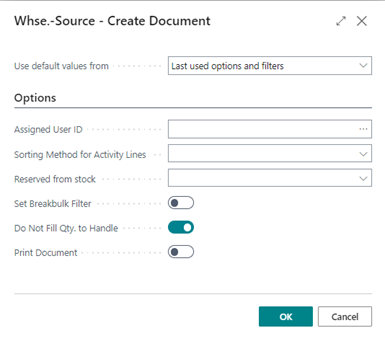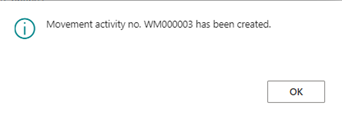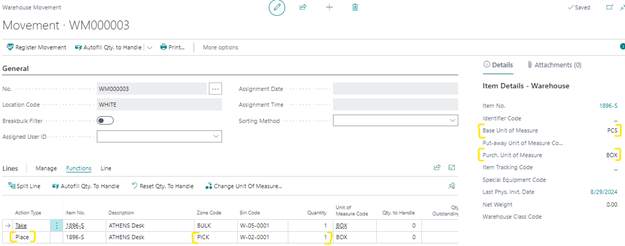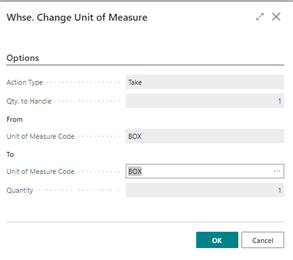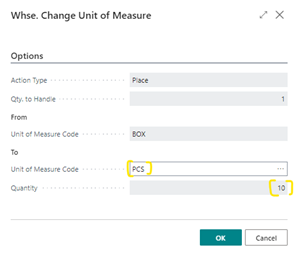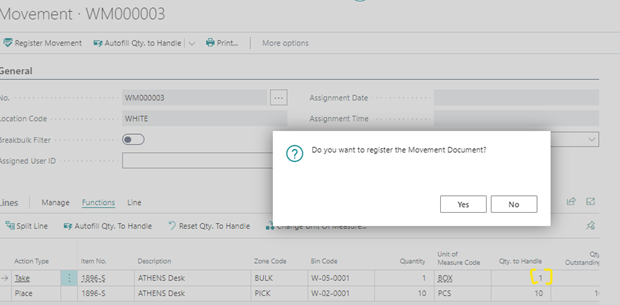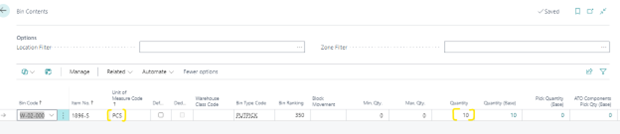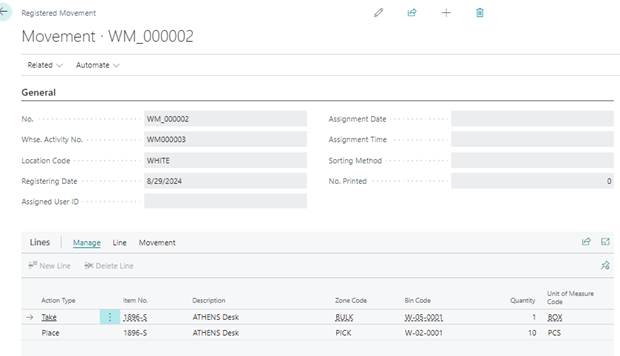*Note: This article applies to the configuration used in advanced warehousing and the location is enabled to use the Directed put-away and pick feature.
Scenario: Let’s say you:
-have an item ‘ATHENS Desk’ with base UOM as Pieces
-you purchase this item from your Vendor in a Box having 10 Pieces
-receive and put-away that Box in a bin in your Bulk or Overflow Zone/bin
-to fulfill a demand of one piece of the Athens Desk you need to pick it from your Pick zone/bin
-Pick zone/bin cannot fulfill the demand as the required quantity is in Bulk zone/bin is a Box UOM
-so… the objective is to break this Box into Pieces UOM,and move it from Bulk / Overflow to Pick zone/bin
Let’s run through this scenario:
Configuration of Location – White:
Scenario base steps:
Create Purchase Order:
Create a purchase order for location White with Item Athen Desk having PCS as unit Base UOM, but the purchase UOM is Box
Create Warehouse Receipt and Receive Items:
Register Put-away in Bulk Zone/Bin:
The box item 1896-S will be placed in bulk zone, as per the data in the line with action type as place
Bin contents Snapshot:
The item is in the Bulk bin W-05-0001 with Box UOM, quantity as 1 and base quantity as 10 (PCS)
Possible solution:
As you can see in Bin contents, the item 1896-S has one quantity of BOX, we need to break down into PCS to to have it available on pick creation to fulfil one unit of Athen Desk on sales order.
To address this, you need to follow below two steps:
Create Movement document from Movement Worksheet:
1. Search and open the Movement Worksheet page and select the desired batch. You need to be configured as a Warehouse employee to be able to access the page and/or location
2. Enter the item # directly and select the From Bin Code to retrieve the items in the Bins and then select to Pick Zone/bin in the To Zone/Bin Code field.
Or you can use the Get Bin Content from the Home tab, enter the Zone Code and Bin Code
3. Enter the To Zone code and click on Create Movement from Home tab
Click Okay to create the movement. Adjust the filters as needed
Adjust and Register Warehouse Movement document:
1. Open the Warehouse Movement list and navigate to the corresponding document.
Enter the Zone Code and Bin Code if not populated to the desired pick zone. Notice that there are two lines, one is with Action type as take from the bulk zone and other is with action type as place in Pick zone
2. To break down quantity from box to pieces for the place line, first update the Qty. to Handle for the Place line and then click on the Functions>Change Unit of Measure on Line>Manage tab
3. Change the unit of Measure code to PCS. Once you do that the Quantity will be updated to 10 (based on conversion specified in item unit of measure)
4. The line is updated with Quantity as 10, Unit of measure as PCS, Qty. to Handle as 10
5. Update the Qty. to Handle as 1 in the action type as Take. Now register the movement
6. Bin contents Snapshot: the item 1896-S is now available in PCS with quantity as 10 available for pick
7. To review the registered document, search and open the Registered Warehouse Movement List